Запускаем VirtualBox.
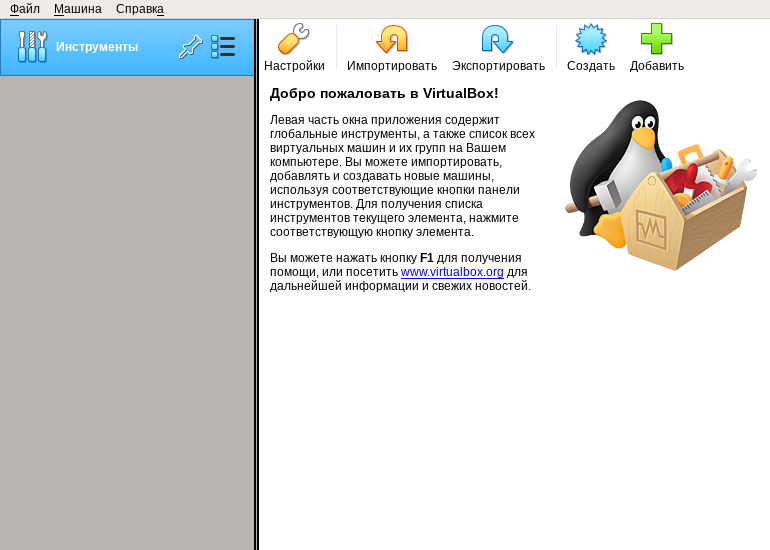
В верхнем меню нажимаем кнопку "Создать"
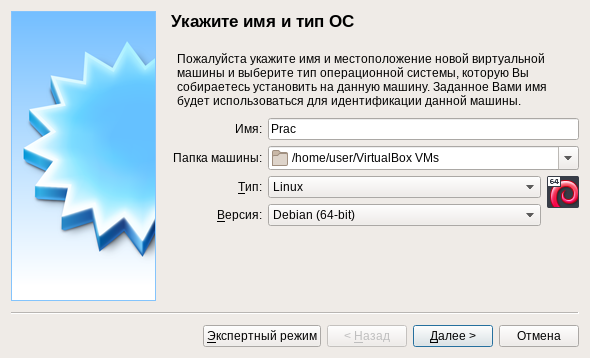
Заполняем поля "Имя", например, Prac, "Тип" - Linux, Версия - "Debian (64-bit)". И жмем кнопку Далее.
Укажите объем оперативной памяти, выделяемой виртуальной машине. Желательно не меньше 1024 МБ, не больше половины, установленной в вашем компьютере.
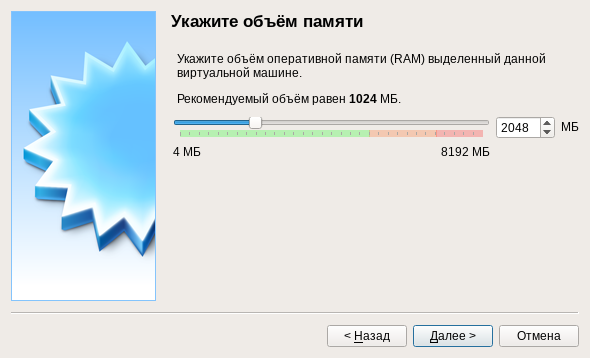
Выберите использование существующего виртуального жесткого диска. Нажмите правую иконку для выбора файла виртуального диска, который вам дал преподаватель.
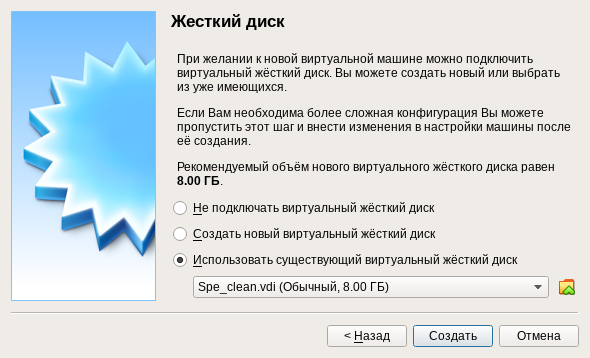
Виртуальная машина создана. Теперь настроим ее.
В верхнем меню нажмите "Настроить". В открывшемся окне в меню "Общие"-"Дополнительно" включите двунаправленный режим в Общем буфере обмена и в Функции Drag'nDrop.
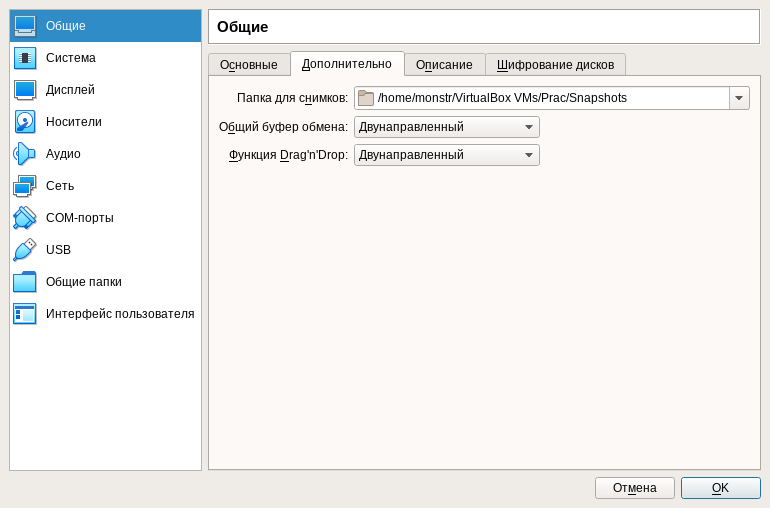
Меню "Система"-"Процессор". Выделите виртуальной машине несколько ядер вашего процессора.
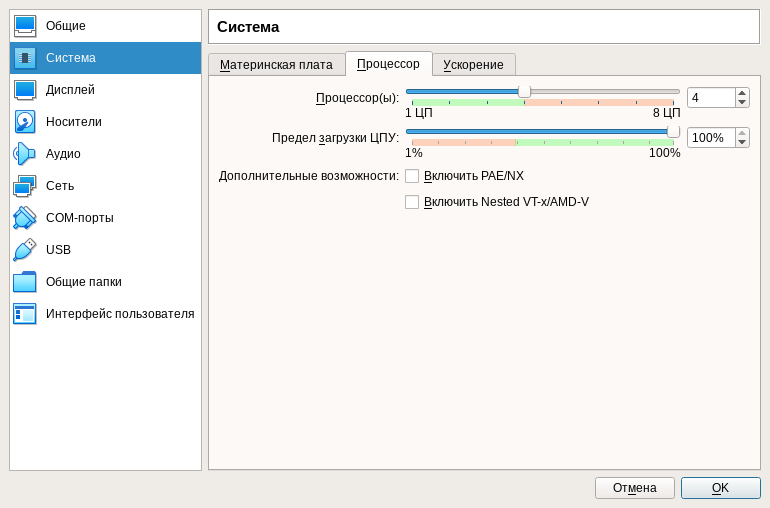
Меню "Система"-"Ускорение". Убедитесь, что интерфейс паравиртуализации присутствует. Если отсутствует, придется включить в настройках BIOS вашего компьютера режим виртуализации.
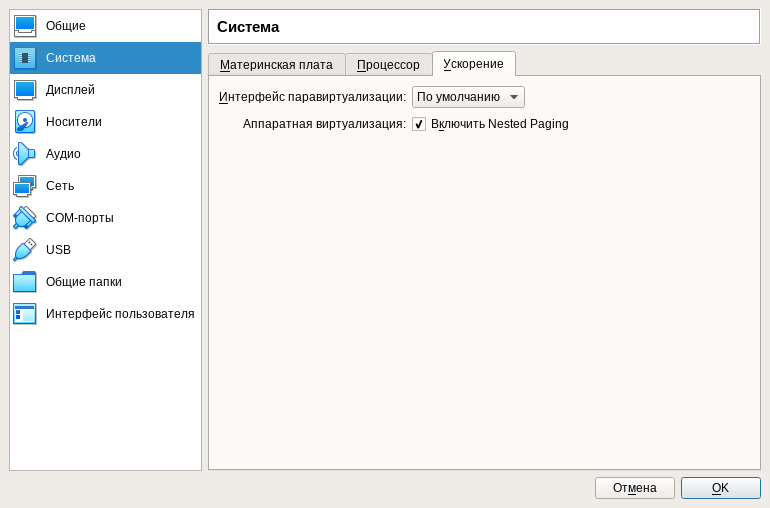
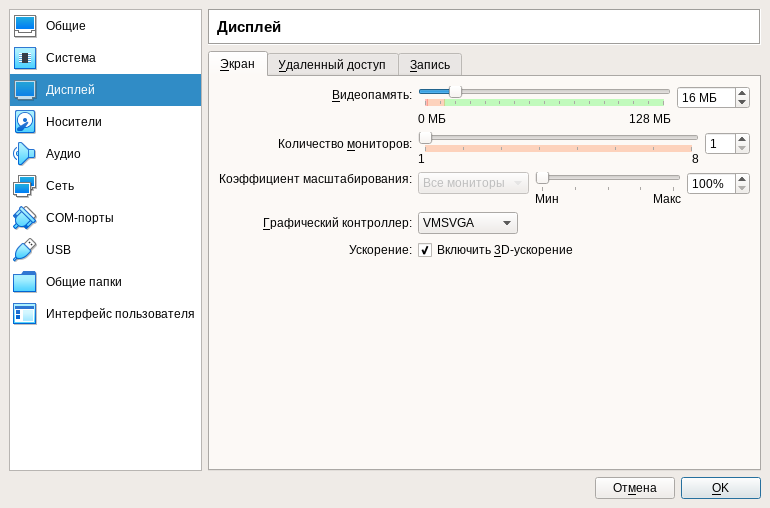
Для обмена файлами между вашим компьютером и виртуальной машиной можно настроить Общие папки. В виртуальной машине папка будет доступна по адресу /media/... Ok.
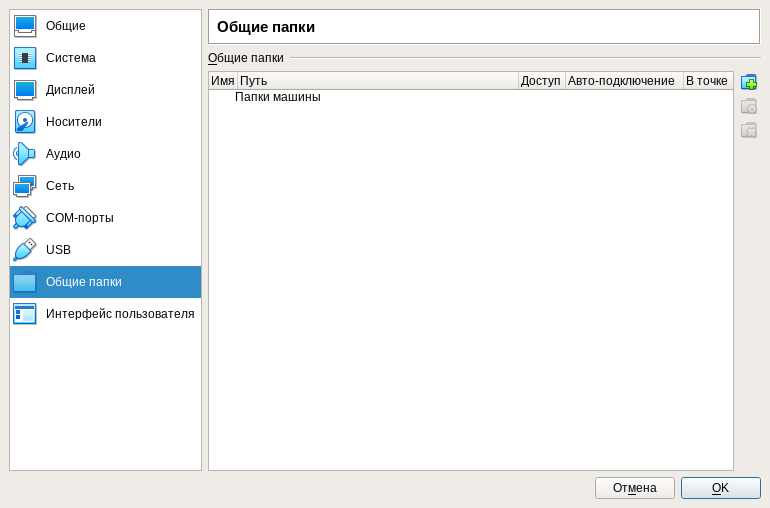
Выбираем созданную машину и запускаем ее.
В процессе загрузки увидите строку ввода логина и пароля. Ничего не вводите, подождите, система сама войдет в графическую среду.